Telegram登入方式有哪些?
Telegram登入方式有哪些?
Telegram供給多種登錄辦法,包含運用手機號登錄、經過掃描QR碼登錄、在多個裝置上同步登入、運用Telegram Web端登錄,以及啟用兩步驟驗證登入。每種辦法都供給了不同程度的便利性和安全性,合適在不同場景下運用,保證用戶能夠靈敏、安全地拜訪自己的帳戶。
运用手机号登录
運用手機號登入是Telegram的首要登入辦法,使用者只需輸入手機號碼並經過驗證碼驗證身分即可快速登入。以下是詳細的流程和操作指南。
手机号登录的过程
运用手机号登录Telegram十分简略,以下是详细操作过程:
翻开Telegram运用
发动Telegram
在你的设备上找到Telegram运用并翻开。假如还没有装置Telegram,能够从运用商铺或Telegram官网下载装置。
挑选登录选项
发动运用后,会看到“开始音讯”或“Start Messaging”按钮,点击它进入登录页面。
输入手机号
挑选国家代码
在登入頁面,首要需求挑選你的國家代碼。對於中國大陸用戶,挑選+86作為國家代碼。
输入手机号码
在国家代码后边的输入框中输入你的手机号码。保证号码格局正确,不要包含空格或其他符号。
点击下一步
输入号码后,点击“下一步”或“Next”按钮持续。
怎么接纳并输入验证码
验证码是保证你拥有该手机号的验证办法。以下是接纳和输入验证码的详细过程:
接纳验证码
等待验证码
Telegram會經過簡訊發送驗證碼到你輸入的手機號碼。通常情況下,驗證碼會在幾秒鐘內送達。
运用语音验证码
假如你没有收到短信验证码,能够挑选语音验证码。Telegram会拨打你的电话,并经过语音奉告验证码。
输入验证码
输入短信验证码
在Telegram運用中,系統會主動進入驗證碼輸入頁面。輸入你收到的簡訊驗證碼。假如運用的是語音驗證碼,記錄下語音提示的驗證碼並輸入。
承认验证码
输入验证码后,体系会主动验证你的身份。假如验证码正确,你将成功登录到Telegram。
解决验证码问题
假如未能收到验证码,请检查网络衔接是否稳定,VPN衔接是否正常,并保证手机短信功用未被拦截。
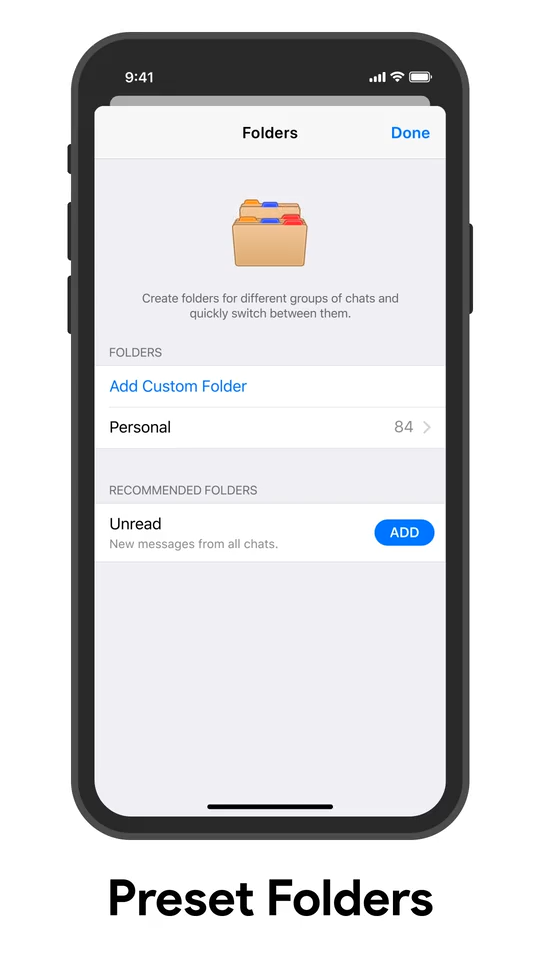
运用QR码登录
运用QR码登录是Telegram供给的一种便捷的登录办法,特别适用于在不同设备之间快速切换和登录。以下是详细的操作过程,包含怎么生成QR码和扫描QR码。
怎么生成QR码
運用QR碼登入是Telegram供給的一種方便的登入方法,特別適用於在不同裝置之間快速切換和登入。以下是詳細的操作過程,包含怎麼產生QR碼和掃描QR碼。
经过桌面运用生成QR码
翻开Telegram桌面运用
在你的电脑上翻开已装置的Telegram桌面运用。假如还没有装置,能够从Telegram官方网站下载并装置。
进入登录页面
在桌面運用的發動頁面,你將會看到一個選項,提示你運用QR碼登入。點選這個選項,桌面運用會主動產生一個QR碼,顯現到螢幕上。
坚持页面翻开
生成QR码后,不要封闭或刷新页面。坚持QR码显现在屏幕上,预备运用移动设备进行扫描。
经过Telegram网页版生成QR码
拜访Telegram网页版
翻开浏览器,拜访Telegram网页版。你会看到一个选项,答应你经过扫描QR码登录。
生成QR码
点击登录页面上的QR码选项,体系会主动生成并显现一个QR码。坚持浏览器页面翻开,预备扫描。
扫描QR码的过程
在生成QR码后,接下来需求运用你的移动设备扫描该QR码,以完结登录过程。
翻开Telegram移动运用
发动Telegram
在你的手机上翻开Telegram运用,并保证你现已登录到该账号。
进入QR码扫描页面
在Telegram运用中,点击左上角的菜单按钮(三条横线图标),然后挑选“设备”或“Devices”选项。
挑选“扫描QR码”
在“设备”页面,点击“扫描QR码”或“Scan QR Code”按钮。手机摄像头将被激活,预备进行扫描。
扫描QR码
对准QR码
运用手机摄像头对准桌面运用或网页版显现的QR码。保证QR码在摄像头的取景框内。
主动登录
一旦扫描成功,Telegram会主动完结登录过程,你将在桌面运用或网页端看到已登录的账号界面。
多设备登录办理
检查已登录设备
经过移动运用的“设备”选项,你能够检查一切已登录的设备,并办理这些会话。
退出其他设备
假如不再需求在某设备上坚持登录状况,能够经过“设备”页面挑选“退出其他设备”以增强安全性。
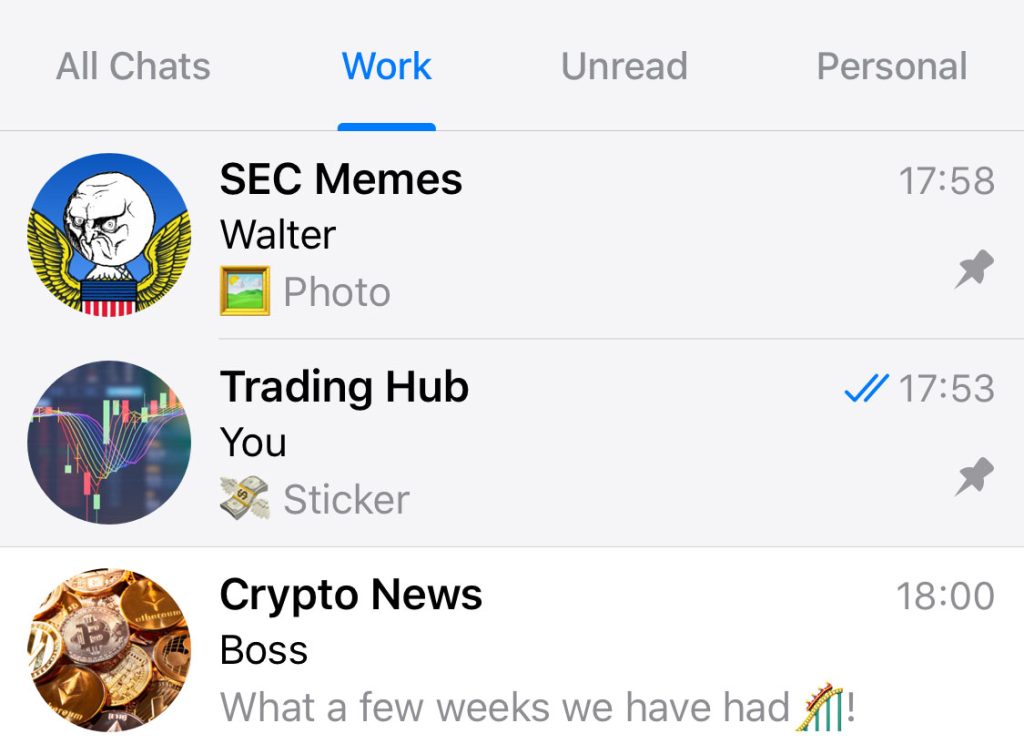
运用多设备登录
Telegram答运用户在多个设备上一起登录,这使得在不同设备之间切换运用变得十分方便。以下是怎么同步登录到多个设备以及办理活泼会话的详细内容。
同步登录到多个设备
运用Telegram时,你能够在手机、平板、电脑等多个设备上一起登录,保证你在任何设备上都能持续之前的对话。
在新设备上登录
运用手机号登录
在新设备上装置并翻开Telegram运用。运用你现已注册的手机号码登录,输入手机号后,接纳并输入验证码,即可在新设备上登录你的Telegram账号。
运用QR码登录
假如你在手机上现已登录了Telegram账号,能够运用桌面运用或网页版生成的QR码进行快速登录。只需在手机上扫描该QR码,即可在新设备上完结登录。
主动同步音讯和文件
音讯同步
Telegram会主动将你一切的谈天记录同步到新设备。不管是个人谈天仍是群组音讯,你都能够在新设备上检查和回复之前的对话。
文件同步
在不同设备上,你能够拜访之前发送或接纳的文件、相片、视频和语音音讯。这些文件都会主动同步,无需再次下载。
运用Telegram Web
拜访Telegram Web
经过浏览器拜访Telegram网页版,运用手机号或QR码登录。登录后,一切谈天记录和文件都会主动同步到网页版。
办理活泼会话
在多个设备上登录Telegram后,办理你的活泼会话以保证账号安全和隐私是十分重要的。
检查活泼会话
进入设置页面
翻开Telegram运用,在主界面点击左上角的菜单按钮(三条横线图标),然后挑选“设置”或“Settings”选项。
挑选“设备”选项
在设置页面,点击“设备”或“Devices”选项,检查当时一切已登录设备的列表。你能够看到每个设备的登录时间、地点以及设备类型。
退出不需求的设备
手动退出
在“设备”页面,点击你想要退出的设备旁边的“退出”或“Log Out”按钮。这样你就能够安全地从不需求的设备上刊出你的账号。
退出一切其他设备
假如你置疑账号安全受到威胁,或期望只保存当时设备登录,能够挑选“退出其他一切设备”或“Log Out from Other Devices”选项。此操作会将一切其他设备的会话全部刊出,只保存当时设备登录。
启用两步验证
增强安全性
为进一步维护你的账号,主张启用两步验证。进入“隐私与安全”设置,设置一个额定的暗码,并添加康复邮箱。这保证即便在其他设备上登录,也需求额定的验证过程。
经过桌面运用登录
Telegram供给了适用于Windows、macOS和Linux的桌面运用程序,用户能够经过桌面运用在电脑上方便地拜访Telegram。以下是下载、装置以及运用桌面运用登录的详细过程。
下载和装置桌面运用
运用桌面运用登录Telegram的第一步是下载并装置合适你操作体系的运用程序。以下是详细过程:
拜访Telegram官网
翻开浏览器
在你的电脑上翻开常用的浏览器,如Chrome、Firefox、Safari或Edge。
拜访Telegram官方网站
在浏览器地址栏输入https://desktop.telegram.org并按回车键进入Telegram的桌面运用下载页面。
下载合适的运用版别
挑选操作体系
在Telegram官网的下载页面,你会看到多个操作体系的选项,包含Windows、macOS和Linux。根据你的操作体系挑选对应的下载链接。
下载装置包
点击相应的链接后,Telegram桌面运用的装置包将开始下载。等待下载完结。
装置桌面运用
运转装置程序
下载完结后,双击装置包发动装置程序。
依照提示装置
根据屏幕上的提示,挑选装置途径并点击“装置”或“下一步”按钮,直到装置完结。装置完结后,Telegram桌面运用将主动发动。
桌面运用的登录过程
装置完结后,你能够经过以下过程在桌面运用上登录你的Telegram账户。
运用手机号登录
翻开Telegram桌面运用
发动Telegram桌面运用,你将看到一个欢迎界面,提示你输入手机号进行登录。
挑选国家代码
在登录页面,首要挑选你的国家代码。例如,中国大陆用户应挑选+86。
输入手机号码
在国家代码后边的输入框中输入你的手机号码,保证格局正确。
接纳验证码
Telegram会经过短信发送一个验证码到你输入的手机号。检查你的手机并输入收到的验证码。
完结登录
验证码输入正确后,你将成功登录Telegram桌面运用,一切谈天记录、联络人和文件将同步到桌面运用上。
运用QR码登录
挑选QR码登录
在桌面运用的登录页面,你可能会看到一个选项,答应你经过扫描QR码进行登录。点击这个选项生成QR码。
翻开Telegram移动运用
在你的手机上翻开Telegram运用,点击左上角的菜单按钮(三条横线图标),然后挑选“设备”或“Devices”选项。
扫描QR码
点击“扫描QR码”或“Scan QR code”按钮,并运用手机摄像头对准桌面运用上的QR码进行扫描。
主动登录
扫描成功后,你将主动登录Telegram桌面运用,一切谈天记录和文件将同步到桌面端。
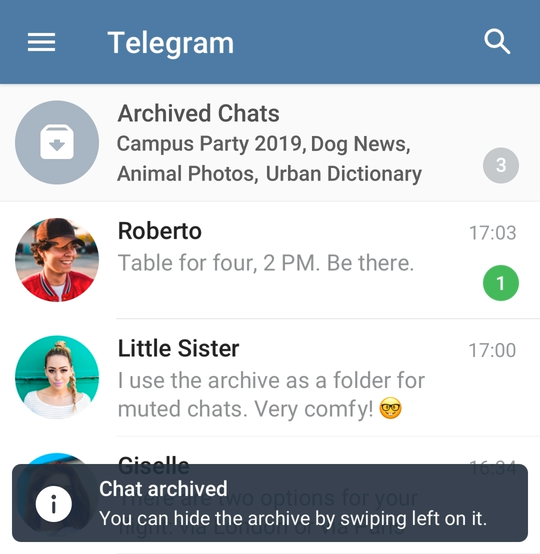
经过Web端登录
Telegram網頁版是一個方便的工具,讓你能夠經過瀏覽器在任何電腦上拜訪你的Telegram帳戶,無需裝置運用程式。以下是怎麼拜訪Telegram網頁版及在網頁版登入的方法。
怎么拜访Telegram网页版
运用Telegram网页版十分简略,只需经过浏览器拜访指定网址即可。以下是详细过程:
翻开浏览器
挑选浏览器
运用你常用的浏览器,如Chrome、Firefox、Safari或Edge。保证浏览器已更新到最新版别,以取得最佳的运用体会。
拜访Telegram网页版
输入网址
在浏览器的地址栏输入https://web.telegram.org,然后按回车键拜访Telegram网页版。
挑选言语
第一次拜访Telegram网页版时,体系可能会提示你挑选言语。挑选你了解的言语后进入登录页面。
在网页版中登录的办法
在拜访Telegram网页版后,你能够经过手机号或QR码进行登录。以下是两种办法的详细过程:
运用手机号登录
挑选国家代码
在登录页面,首要挑选你的国家代码。例如,中国大陆用户应挑选+86。
输入手机号码
在国家代码后边的输入框中,输入你的手机号码,保证格局正确,不要包含空格或其他符号。
接纳验证码
Telegram会经过短信向你输入的手机号发送一个验证码。检查你的手机,输入收到的验证码。
登录账号
验证码正确输入后,你将主动登录Telegram网页版,并能够当即拜访你的谈天记录和联络人。
运用QR码登录
生成QR码
在Telegram网页版登录页面,点击“QR码登录”或“Log in using QR code”选项。体系会生成一个QR码,显现在屏幕上。
翻开Telegram移动运用
在你的手机上翻开Telegram运用,保证你现已登录。
扫描QR码
点击左上角的菜单按钮(三条横线图标),然后挑选“设备”或“Devices”选项。在设备页面中,点击“扫描QR码”或“Scan QR code”按钮,并运用手机摄像头扫描网页版显现的QR码。
主动登录
扫描成功后,你将主动登录Telegram网页版,一切谈天记录、文件和联络人将同步到网页端。
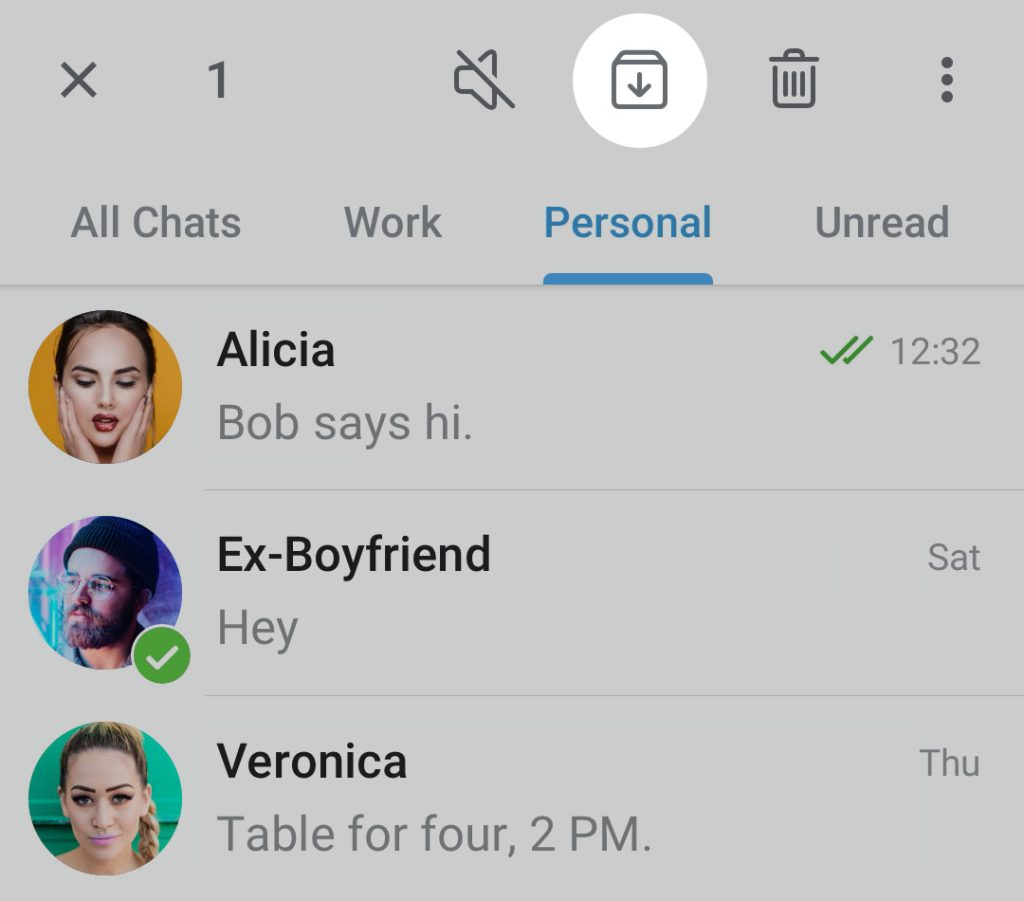
运用云账户登录
Telegram的云账户使得用户能够在多个设备之间无缝切换,一起坚持数据同步。以下是关于Telegram云账户的详细介绍以及其登录的优势。
什么是Telegram云账户
Telegram云账户是指经过云端存储和同步用户数据的功用,运用户能够在不同设备上拜访和办理他们的谈天记录、联络人、媒体文件等。
云端存储
主动备份
Telegram的雲端帳戶會主動將你的談天記錄、聯絡人、檔案、相片和影片儲存在雲端。這意味著你不用憂慮本地設備的資料丟掉,由於一切資料都安全地儲存在Telegram的伺服器上。
多设备同步
经过云账户,用户能够在手机、平板、电脑等多种设备上一起登录并拜访相同的谈天记录和文件。不管你在哪个设备上进行操作,数据都会实时同步到一切已登录的设备上。
无需本地存储
节约设备空间
由于数据存储在云端,Telegram不会占用大量的本地存储空间。你能够自在检查和办理云端的数据,而无需忧虑设备存储空间不足。
跨渠道拜访
不管你运用的是iOS、Android、Windows仍是macOS,只需登录到你的Telegram云账户,就能够即时拜访一切存储在云端的内容。
云账户登录的优势
运用Telegram的云账户登录具有多个优势,特别是在数据同步和安全性方面。以下是详细的优势阐明:
即时数据同步
实时更新
不管你在任何设备上发送或接纳音讯,一切其他已登录设备都会实时更新。这使得你能够随时随地持续未完结的对话,而不用忧虑丢掉任何信息。
无缝切换设备
假如你经常在手机、平板和电脑之间切换,云账户使得这种切换变得十分方便。你能够在办公室的电脑上登录,然后回家在手机上持续运用,一切的谈天记录和文件都坚持同步。
数据安全与隐私
端到端加密
虽然数据存储在云端,但Telegram为灵敏对话供给了端到端加密功用。只要你和谈天对象能够拜访加密信息,保证你的隐私得到维护。
数据康复
即便你更换设备或设备丢掉,只需你能拜访你的Telegram账户,就能康复一切谈天记录、联络人和媒体文件。这为你供给了额定的安全感。
跨渠道兼容
适用于一切设备
Telegram雲端帳戶的一個明顯優勢是跨通路相容性。不管你運用何種設備或操作體系,都能夠經過同一個雲端帳戶拜訪一切資料。你能夠在Windows電腦上進行工作,然後在iPhone或Android設備上檢查相同的對話。
一致体会
云账户保证你在一切设备上拥有一致的用户体会。不管你是在移动端仍是桌面端,Telegram的界面和功用都坚持一致,减少了学习成本和运用障碍。
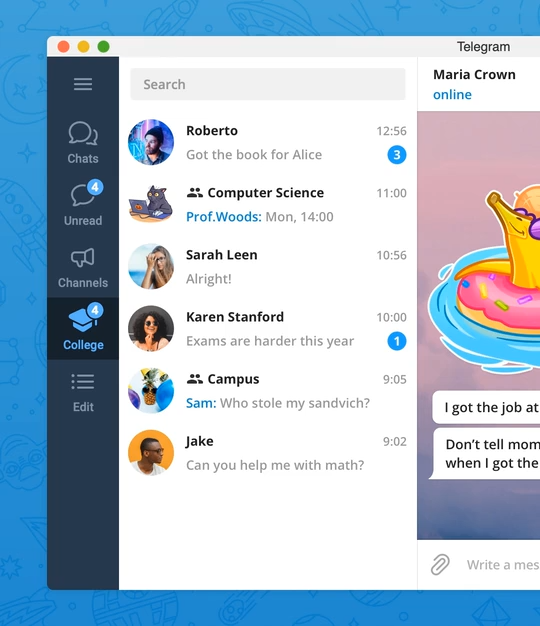
两步验证登录
兩步驟驗證是Telegram供給的安全功用,它在登入時增加了一層額定的維護,避免未經授權的拜訪。以下是怎麼啟用兩步驟驗證以及其對帳戶安全性的詳細優勢。
启用两步验证的办法
启用两步验证能够有效提高Telegram账户的安全性,以下是详细的启用过程:
进入设置页面
翻开Telegram运用
在你的设备上发动Telegram运用。
进入设置菜单
点击左上角的菜单按钮(三条横线图标),然后挑选“设置”或“Settings”。
挑选隐私与安全选项
翻开隐私与安全
在设置页面中,找到并点击“隐私与安全”或“Privacy and Security”选项。
启用两步验证
挑选两步验证
在隐私与安全页面中,找到并点击“两步验证”或“Two-Step Verification”选项。
设置额定暗码
体系会提示你设置一个额定的暗码,这个暗码将在每次登录时需求输入。输入你期望运用的暗码,并保证其复杂度较高。
承认暗码
再次输入该暗码进行承认。
添加康复邮箱
输入康复邮箱
Telegram会要求你供给一个康复邮箱地址,以便在忘掉暗码时进行重置。输入你的邮箱地址。
验证邮箱
Telegram会向你的邮箱发送一封验证邮件,翻开邮件并点击验证链接以承认邮箱地址。
设置完结
完结两步验证
验证邮箱后,体系会提示你两步验证已成功启用。你现在能够安心运用Telegram,享受额定的安全维护。
两步验证登录的安全性
启用两步验证极大地提高了Telegram账户的安全性,以下是它的详细优势:
避免未经授权的拜访
额定的登录过程
在啟用兩步驟驗證後,每次你或其他人測驗登入你的Telegram帳號時,除了輸入手機號碼和接納驗證碼外,還需求輸入設定的額定暗碼。這意味著即便有人取得了你的驗證碼,他們仍然無法登入你的帳戶,除非知道你的額定暗碼。
下降被盗号危险
即便你的手机号或验证码被盗,额定的暗码维护会明显下降账户被盗的危险。这为你的账号供给了两层保证。
维护灵敏信息
避免信息走漏
两步验证的启用保证只要你自己能够拜访你的谈天记录、联络人和文件,维护你的灵敏信息不被走漏。
隐私维护
由于Telegram上的一些谈天内容可能触及隐私信息,启用两步验证能够有效避免其他人未经授权拜访这些信息,进一步维护你的个人隐私。
康复选项
康复邮箱的效果
在两步验证的过程中,Telegram会要求你设置一个康复邮箱。假如你忘掉了两步验证暗码,你能够经过该邮箱重设暗码,保证你始终能够拜访你的账户。
避免账户锁定
康复邮箱和两步验证结合,能够避免因忘掉暗码而导致的账户锁定,供给了一个安全又灵敏的康复选项。